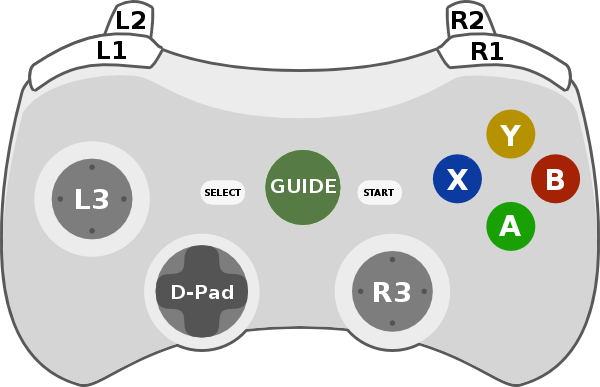Controls¶
This section describes how you can navigate and use the PES GUI as well as how to use your control pad with the emulators.
PES GUI¶
The PES GUI can be navigated via the following methods:
Keyboard¶
| Key | Action |
|---|---|
| Arrow keys | Move around the interface. |
| Enter | Select item. |
| Backspace | Go back to the previous screen. |
| s | Toggle list items, e.g. games |
| Page Down | Go forward a page on the games screens. |
| Page Up | Go back a page on the games screens. |
| Home | Go back to the main screen. |
| Esc | Exit the interface to the command line. |
TV Remote¶
Note
- This requires a TV that supports HDMI-CEC (almost all modern smart TVs do)
- You cannot use a TV remote to play games
| Button | Action |
|---|---|
| Arrows | Use the arrow keys to move around the interface. |
| Enter | Select item. |
| Return | Go back to the previous screen. |
Hint
Using a TV remote is useful when you need to browse to the joystick configuration screen (under Settings)
Control Pad/Joystick¶
Hint
You can configure your control pad to your liking under Settings
The controls below explain the mapping from the buttons assigned by PES to your control pad. These settings will also be used within games as well as to navigate the PES GUI.
| Button | Action |
|---|---|
| D-Pad | Navigate the interface. |
| Left Axis | Navigate the interface. |
| A | Select an item. |
| B | Go back to the previous screen. |
| L1 | Go back a page on the games screens. |
| R1 | Go forward a page on the games screens. |
| Select | Select/unselect a list item, e.g. a game. |
| Home/Guide | Go back to the main screen. |
Hot Keys¶
A hot key is a button that is designated to act like a “function” key if you will. When pressed in combination with another button on the control pad a particular action may be peformed by the emulator. For PES, hot key combinations are used to load/save emulator state and to exit emulators, thus returning you back to the PES GUI.
When configuring a control pad, you will be asked to press the “Guide/Home” button. If you do press this button on your control pad then PES will use this button when the emulators are running as the hot key. PlayStation 3/4 and XBOX 360 control pads are configured by default to use their respective “Guide/Home” buttons as hot keys (see below).
Note
If your control pad does not have a “Guide/Home” button then the “Select” button will be used instead.
Default Control Pad Mappings¶
PES comes with some popular control pad mappings already in place. You can modify your control pad set-up if you wish under “Settings”.
Note
All emulators use the RetroArch mappings with the exception of the N64 emulator, Mupen64Plus.
Note
When using the ZX Spectrum emulator press the Select button to access an on-screen keyboard for games which require keyboard interaction.
Sony PlayStation 3 Control Pad¶
By default, PES will configure button mappings for Sony PlayStation 3 control pads as follows:
| Button | PES Mapping | RetroArch Mapping | Mupen64Plus |
|---|---|---|---|
| D-Pad | Up, Down, Left, Right | Up, Down, Left, Right | Up, Down, Left, Right |
| R3 Axis | Up, Down, Left, Right | Right Axis | Right Axis |
| L3 Axis | Left Axis | C button Up, Down, Left, Right | |
| Start | Start | Start | Start |
| Select | Select | Select | |
| X | A | B | A |
| O | B | A | B |
| Square | Y | ||
| Triangle | X | ||
| R1 | R1 | R1 | |
| L1 | L1 | L1 | Z |
| R2 | R2 | Right trigger | |
| L2 | L2 | Left trigger | |
| R3 | R3 | ||
| L3 | L3 | ||
| PS Button | Home/Guide | Hotkey | Hotkey |
| PS Button + Start | Exit back to PES | Exit back to PES | |
| PS Button + X | Save state | Save state | |
| PS Button + O | Load state | Load state |
Sony PlayStation 4 Control Pad¶
By default, PES will configure button mappings for Sony PlayStation 4 control pads as follows:
| Button | PES Mapping | RetroArch Mapping | Mupen64Plus |
|---|---|---|---|
| D-Pad | Up, Down, Left, Right | Up, Down, Left, Right | Up, Down, Left, Right |
| R3 Axis | Up, Down, Left, Right | Right Axis | Right Axis |
| L3 Axis | Left Axis | C button Up, Down, Left, Right | |
| Share | Start | Start | Start |
| Options | Select | Select | |
| X | A | B | A |
| O | B | A | B |
| Square | Y | ||
| Triangle | X | ||
| R1 | R1 | R1 | |
| L1 | L1 | L1 | Z |
| R2 | R2 | Right trigger | |
| L2 | L2 | Left trigger | |
| R3 | R3 | ||
| L3 | L3 | ||
| PS Button | Home | Hotkey | Hotkey |
| PS Button + Start | Exit back to PES | Exit back to PES | |
| PS Button + X | Save state | Save state | |
| PS Button + O | Load state | Load state |
XBox 360 Control Pad¶
By default, PES will configure button mappings for Microsoft XBox 360 control pads (wired via USB) as follows:
| Button | PES Mapping | RetroArch Mapping | Mupen64Plus |
|---|---|---|---|
| D-Pad | Up, Down, Left, Right | Up, Down, Left, Right | Up, Down, Left, Right |
| R3 Axis | Up, Down, Left, Right | Right Axis | Right Axis |
| L3 Axis | Left Axis | C button Up, Down, Left, Right | |
| Start | Start | Start | Start |
| Select | Select | Select | |
| B | B | A | A |
| A | A | B | B |
| Y | Y | Y | |
| X | X | X | |
| R1 | R1 | R1 | |
| L1 | L1 | L1 | Z |
| R2 | R2 | Right trigger | |
| L2 | L2 | Left trigger | |
| R3 | R3 | ||
| L3 | L3 | ||
| Guide | Home | Hot key | Hot key |
| Guide + Start | Exit back to PES | Exit back to PES | |
| Guide + A | Save state | Save state | |
| Guide + B | Load state | Load state |